LINE PCで画面共有する方法とは?リモートワークやオンライン授業にも最適!

こんにちは、Anaです。今回の記事は、「LINE PCで画面共有する方法」についてお話しします。リモートワークやオンライン授業などにも最適な機能です。是非、参考にしてください。
LINE PC画面共有の手順をわかりやすく解説します!
LINE PC画面共有の手順をわかりやすく解説します!まずは、LINEアプリを起動し、画面共有したい相手とトークルームを開きます。次に、トークルーム上部にある「+」ボタンをクリックし、「画面を共有する」を選択します。すると、共有する画面が選択できます。最後に、「共有」をクリックして、共有を開始します。以上が、簡単なLINE PC画面共有の手順です。
【新講座リリース記念】今"Teams"を学ぶべき理由をプロ講師が10分で解説します!
【保存版】ChatGPTの使い方 定番の質問文47コ~3つの要素・8つのパターンを理解し、AIチャットを使いこなす!
LINE PCの画面共有方法を知ろう!
LINE PCでは、ビデオ通話中に画面共有することができます。これは、リモートワークやオンライン授業などで非常に役立ちます。
STEP1:ビデオ通話中に「共有」アイコンをクリックします
STEP2:共有したい画面を選択し、「共有開始」をクリックします
STEP3:画面共有が可能になります
LINE PCの画面共有機能の注意点
注意1:画面共有中に、他のウィンドウを開くと共有されなくなる場合があります。
注意2:画面共有中に、機密情報が含まれる画面を共有しないよう注意してください。
注意3:画面共有中の音声は、相手には聞こえないため、説明が必要な場合は別途音声通話を行う必要があります。
よくある質問
LINE PCで画面共有する方法を詳しく教えてください。
LINE PCで画面共有するには、以下の手順を実行する必要があります。
1. LINE PCアプリを開き、友達とのトーク画面を開きます。
2. トーク画面で、「+」ボタンをクリックし、表示されるメニューから「画面共有」を選択します。
3. 「画面共有」を選択すると、「画面共有が開始されました。」というメッセージが表示されます。同時に、LINE PC上部のメニューバーに「画面共有中」という表示が現れます。
4. 画面共有を開始したら、共有する画面やウィンドウを選択し、「共有」ボタンをクリックします。
5. 共有する画面やウィンドウを選択すると、トーク画面に「あなたが共有している画面」という表示が現れます。この時点で、友達はあなたが共有している画面を確認することができます。
以上が、LINE PCで画面共有する方法です。注意点として、画面共有中は他のアプリや画面を操作できません。また、画面共有は一度に1人の友達としか行うことができません。
LINE PCの画面共有機能を使用した場合、通信速度にどのような影響がありますか?
LINE PCの画面共有機能を使用する場合、通信速度が低下する可能性があります。 画面共有は、ユーザーのパソコン上で実行されているアプリケーションやウェブページなどの情報を、相手側の端末に転送することによって実現しています。そのため、データ量が多く通信量が増加するため、通信速度に影響を与える可能性があるのです。また、相手側の通信環境が不安定な場合は、さらに通信速度が低下することがあります。データの送信元・受信元の位置によっても速度に違いが出るため、利用する場合は通信環境を確認してから使用することが望ましいでしょう。
LINE PCでの画面共有中に起こりうるトラブルと対処法は何ですか?
LINE PCでの画面共有中にトラブルが発生することがあります。最も一般的なトラブルは、画面がフリーズすることです。これを解決するには、以下の手順を試してみてください。
1.まず、PCの再起動を試してください。これにより、問題が解決するかもしれません。
2.次に、LINEアプリ自体を再起動してみてください。
3. それでも問題が解決されない場合は、画面共有の設定を確認してください。共有する画面が正しく選択されていることを確認してください。
4. もし、上記の対処法でも問題が解決しなければ、LINEサポートセンターに問い合わせをしてください。
以上、LINE PCで画面共有する方法についてご紹介しました。リモートワークやオンライン授業などに活用することで、より効率的なコミュニケーションが可能になるでしょう。是非、お試しください。
この投稿が気に入った場合は、Blog カテゴリの LINE PCで画面共有する方法とは?リモートワークやオンライン授業にも最適! に類似した他の記事を参照することができます。ぜひアクセスしてください。きっと大きな助けになるでしょう。
免責事項: これを読むことで、以下に同意したこととみなされます。これは専門的なアドバイスではなく、意見の表現です。あなたは、提供されるコンテンツの使用について完全に責任を持ち、どんなイベントやクレームからも©LINEAPEDIA.COMおよびすべてのメンバーや関連企業を免責することとします。サイト上の情報には文法的、文脈的な誤りや情報の誤りが含まれている場合がありますので、検索意図を満たすために適切と思われる手段を通じて独自のリサーチを行うことをおすすめします。リンクを通じて何かを購入する場合、製品やサービスを提供する会社と当社がアフィリエイト関係を持っていると考えるべきであり、何らかの方法で報酬を受け取ることとなります。何かを購入する前に独自の独立したリサーチを行うことをおすすめします。
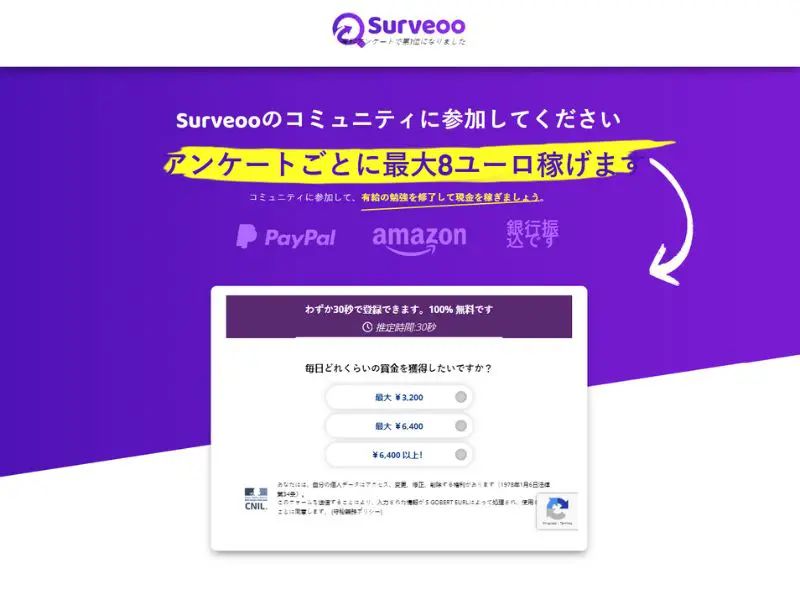
コメントを残す

より多くのコンテンツ!