LINEリッチメニューのサイズ設定方法を解説!使いやすさアップ!

今回の記事では、LINEリッチメニューのサイズ設定方法について解説します。ビジネス向けのLINEリッチメニューでは、見やすさや使いやすさが非常に重要となります。本記事を参考に、効果的なサイズ設定を行い、より高い利用価値を実現しましょう。
LINEリッチメニューのサイズ設定方法を解説!使いやすさアップ!【SEO対策】
LINEリッチメニューは商店や企業にとって、お得なマーケティングツールとして利用されています。しかし、初めての利用者にとっては、リッチメニューのサイズ設定方法がわかりにくいこともあります。この記事では、初心者でも簡単にサイズ設定方法を解説し、使いやすさをアップする方法をご紹介します。
1. LINEリッチメニューの基本サイズについて
LINEリッチメニューの基本サイズは、開くと約650pxの大きさになっています。これは、スマートフォンの画面サイズに合わせた最適なサイズとされています。また、この基本サイズを超える場合は、スクロールバーが表示されるため、ユーザーにとっては使いづらくなってしまいます。
2. カスタムサイズの設定方法
基本サイズを超えて、自由にサイズを設定することもできます。LINE公式アカウント管理画面から、「サイズ設定」を選択し、サイズを設定します。このとき、大きさの単位にはpxと%があります。実際に表示させて確認しながら、最適なサイズを決定するようにしましょう。
3. 画像のサイズについて
LINEリッチメニューには画像の設定もできますが、このときもサイズに注意が必要です。画像は、基本サイズに合わせることをおすすめします。また、画像はできるだけ軽量なファイルを使用し、読み込み時間を短くするようにしましょう。
4. テキストの長さについて
リッチメニュー内に表示するテキストの長さにも注意が必要です。テキストが多すぎると、スマートフォンの画面内に収まり切らず、表示がおかしくなることもあります。必要最低限の情報を、わかりやすくまとめるようにしましょう。
5. 色の使い方について
LINEリッチメニューには、自由に背景色やボタンの色を変更することができます。しかし、色の使いすぎは見た目のごちゃごちゃ感を招くこともあります。色はできるだけシンプルにまとめ、見やすいリッチメニューを作成するようにしましょう。
これらのポイントに格づけて、使いやすくわかりやすいLINEリッチメニューを作成して、マーケティング効果を最大化しましょう。
よくある質問
1. LINEリッチメニューのサイズ設定はどうやって行いますか?
LINEリッチメニューのサイズ設定は、簡単に行うことができます。まずは、リッチメニューの編集画面を開きます。次に、トップバナーやボタンを配置したい位置にドラッグ&ドロップで配置します。そして、サイズ設定を行うために、配置した要素を選択します。選択した要素にマウスオーバーすると、サイズ設定オプションが表示されます。ここで、縦横比を変更したり、高さや幅をピクセル単位で設定することができます。
2. LINEリッチメニューでボタンの形を変更することはできますか?
はい、LINEリッチメニューでは、ボタンの形を変更することができます。スタイル設定の中にある「ボタンスタイル」を選択し、好きなスタイルに変更することができます。ボタンスタイルには、丸い形のものから四角形のもの、シンプルなものからカラフルなものまで様々な種類が用意されています。
3. LINEリッチメニューで背景画像を設定するにはどうすればいいですか?
背景画像を設定するには、まず編集画面を開いて、「全体設定」をクリックします。「背景画像」を選択すると、画像をアップロードする画面が表示されます。ここで、使用したい画像を選択してアップロードすることができます。アップロード後は、画像の位置やサイズ調整を行うことができます。
4. LINEリッチメニューのプレビュー機能を使って、編集内容の確認ができますか?
はい、LINEリッチメニューにはプレビュー機能が用意されています。編集画面右上にある「プレビュー」をクリックすると、スマートフォン画面での表示イメージが表示されます。これにより、実際にスマートフォン画面でどのように表示されるか確認しながら編集することができます。
この投稿が気に入った場合は、チュートリアル カテゴリの LINEリッチメニューのサイズ設定方法を解説!使いやすさアップ! に類似した他の記事を参照することができます。ぜひアクセスしてください。きっと大きな助けになるでしょう。
免責事項: これを読むことで、以下に同意したこととみなされます。これは専門的なアドバイスではなく、意見の表現です。あなたは、提供されるコンテンツの使用について完全に責任を持ち、どんなイベントやクレームからも©LINEAPEDIA.COMおよびすべてのメンバーや関連企業を免責することとします。サイト上の情報には文法的、文脈的な誤りや情報の誤りが含まれている場合がありますので、検索意図を満たすために適切と思われる手段を通じて独自のリサーチを行うことをおすすめします。リンクを通じて何かを購入する場合、製品やサービスを提供する会社と当社がアフィリエイト関係を持っていると考えるべきであり、何らかの方法で報酬を受け取ることとなります。何かを購入する前に独自の独立したリサーチを行うことをおすすめします。
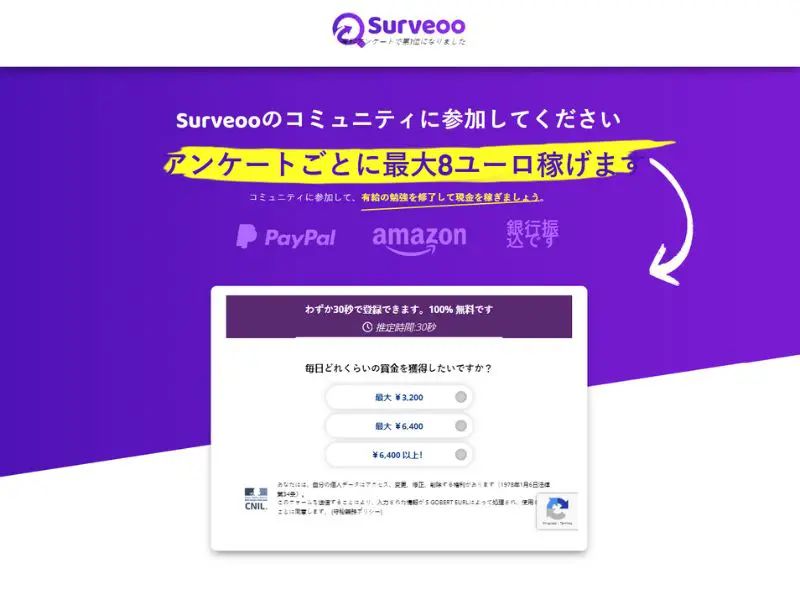

より多くのコンテンツ!